java环境安装
Jenkins新版本已经不支持jdk7及以下版本,这里安装jdk8。
更新软件包列表
1 | sudo apt update |
Ubuntu16 安装 jdk8
1 | sudo apt install openjdk-8-jdk |
查看Java版本,看看是否安装成功
1 | java -version |

多版本jdk时,版本之间的切换
1 | sudo update-alternatives --config java |
前面带星号的是当前正在使用的Java版本,键入编号选择使用哪个版本。
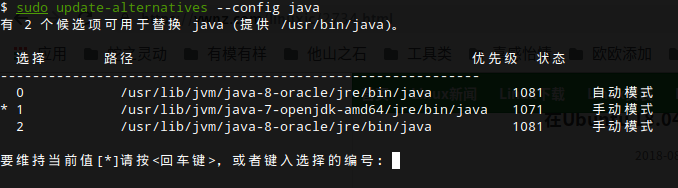
Ubuntu16 安装jdk7
这里补充一点Ubuntu系统中jdk7的安装(为什么使用jdk7,历史遗留问题。)
jdk7已经不支持从源中下载,所以需要手动下载安装包进行安装。
- 首先需要依次下载并安装 jdk7 以及 jdk7 依赖的类库:
- 下载的时候要选择和自己平台匹配的 deb 包,我安装的是 64 位的 Ubuntu 系统,所以我下载的是 amd64 的 deb 包。然后把下载的这六个 deb 文件放在一个空文件夹里面,执行:
1 | sudo dpkg -i *.deb |
如果出现其他依赖的问题,执行:
1 | sudo apt install -f |
执行完之后 jdk 7 就安装成功了。
执行 java -version 看一下当前版本号,如果是 jdk-1.7 那么你就成功了。
Jenkins安装
我们从Jenkins官方网站https://jenkins.io/下载最新的war包。虽然Jenkins提供了Windows、Linux、OS X等各种安装程序,但是,这些安装程序都没有war包好使。只需要运行命令:
1 | java -jar jenkins.war |
Jenkins就启动成功了!它的war包自带Jetty服务器,剩下的工作我们全部在浏览器中进行。默认使用8080端口,如果想使用其他端口命令改成:
1 | java -jar jenkins.war --httpPort=9001 |
第一次启动Jenkins时,出于安全考虑,Jenkins会自动生成一个随机的按照口令。

注意控制台输出的口令,复制下来,然后在浏览器输入:http://127.0.0.1:8080
粘贴口令,进入安装界面,如果执行默认的安装,Jenkins就自动配置好了Maven、git等常用插件。默认安装插件的耗时较长,要耐心等待。最后,创建一个admin用户,完成安装。
创建Linux服务
因为我们不想每次登录到Linux去启动Jenkins,也不想写脚本来启动服务。推荐安装JDK后,配合supervisor,把Jenkins直接变成一个服务。
1 | #/etc/supervisor/conf.d/ci.conf |
Jenkins的使用
在Jenkins首页选择 “新建任务”,输入名字,选择“构建一个自由风格的软件项目”
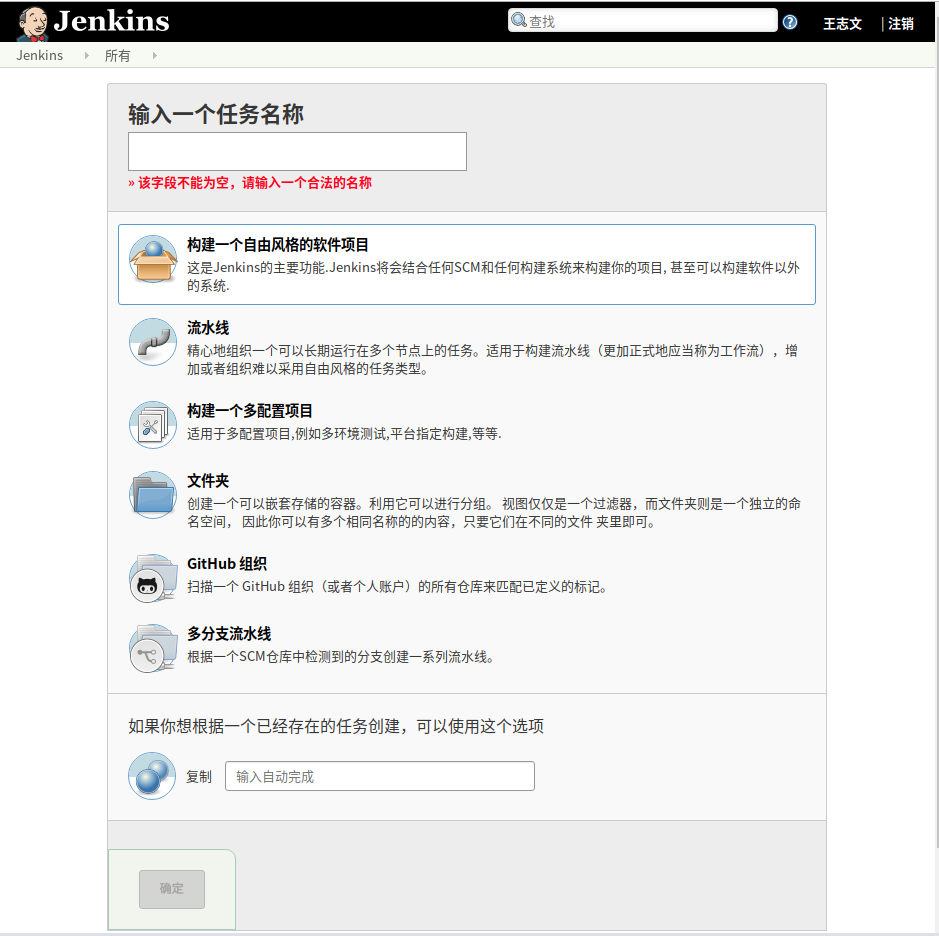
在配置页中,源码管理选择Git,填入地址:
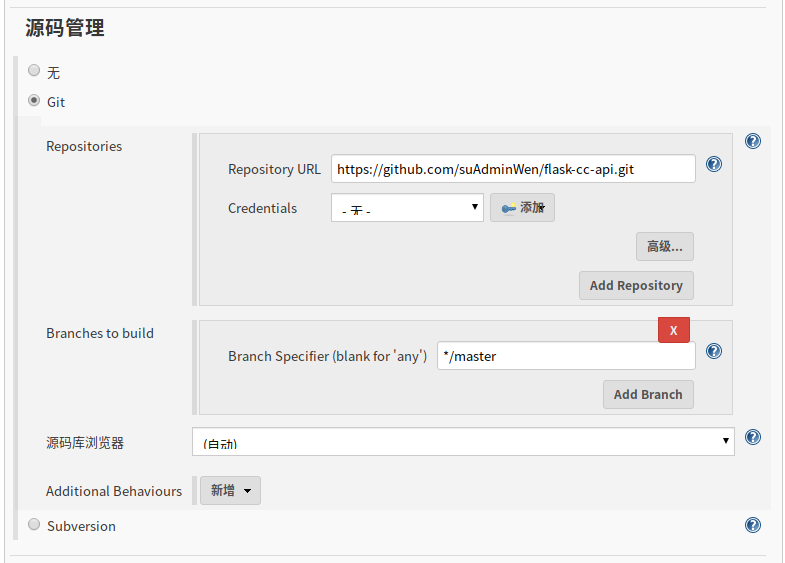
默认使用master分支。如果需要口令,在Credentials中添加用户名/口令,或者使用SSH Key。
构建触发器指定了触发一次构建的条件。推荐使用最简单的配置“Poll SCM”,它的意思是,定时检查版本库,发现有新的提交就触发构建。这种方式对git、SVN等所有版本管理系统都是通用的。
我们在日程表中填入:
1 | * * * * * |
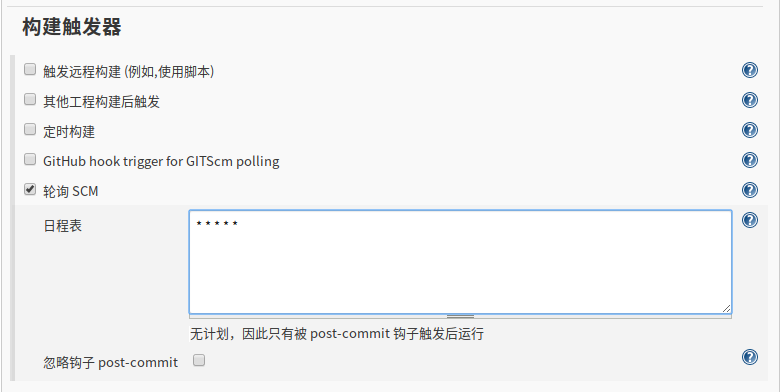
表示每分钟检查一次。如果你觉得太频繁,可以改成“每3分钟检查一次”:
1 | */3 * * * * |
在演示项目中,使用了执行Shell构建的方法,所以在“构建”中选择“执行shell”。
这里的shell是构建项目的过程。可以简单的写一个测试一下:
1 | echo "Hello ------------------" |
点击保存,就可以执行自动化构建了。
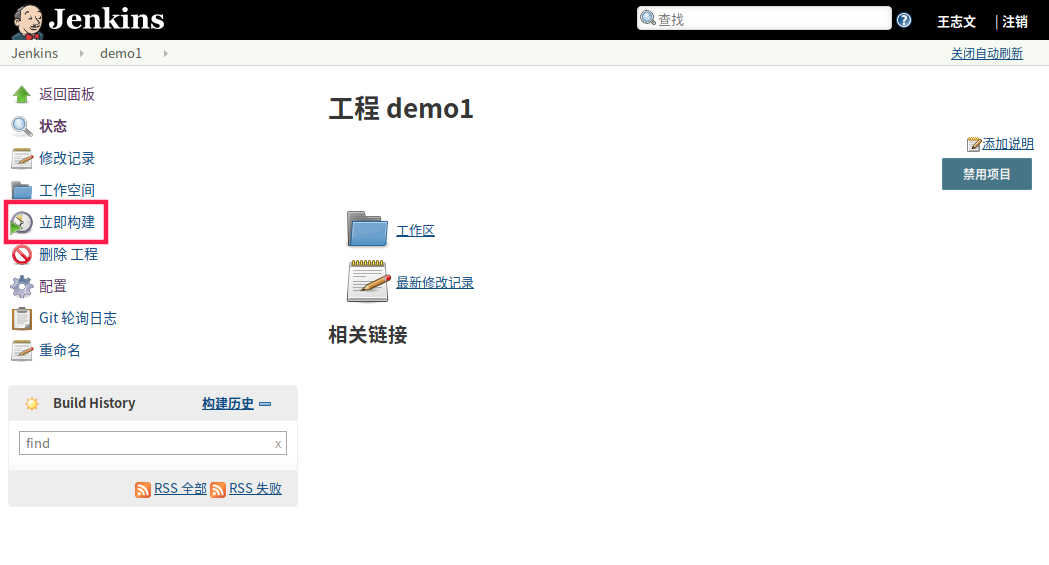 可以在Console Output中看到控制台详细输出,便于出错排查:
可以在Console Output中看到控制台详细输出,便于出错排查:
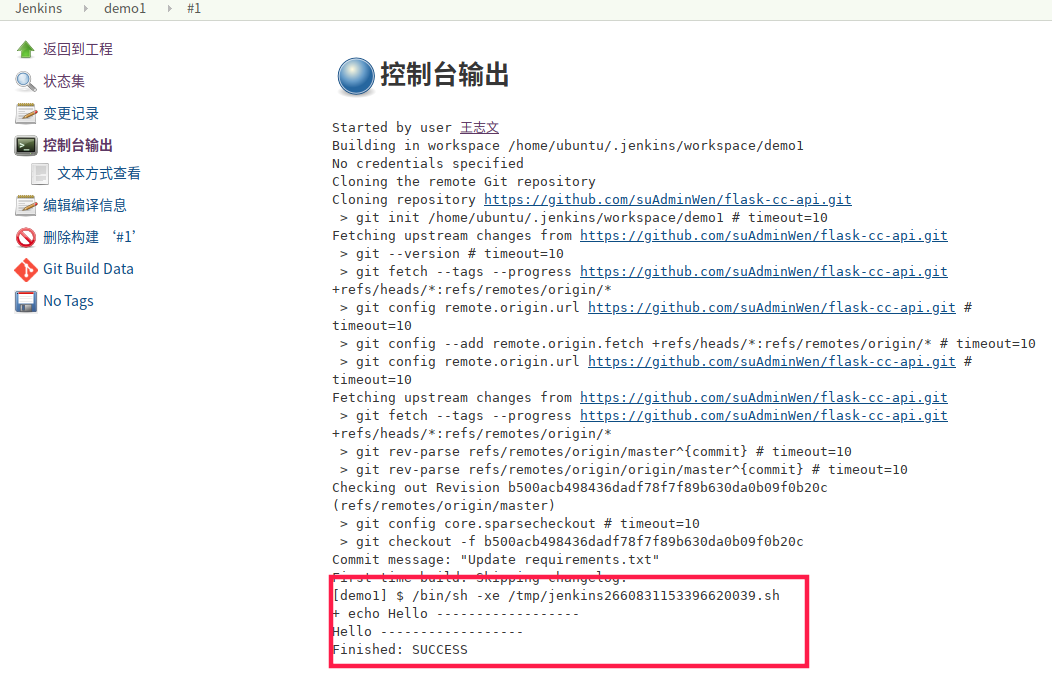
这里为正确的输出。构建完成。
关于Docker
这里建议的是使用Docker来构建集成环境,Docker和jenkins都在主机的环境中,gitlab可以使用Docker部署。Nginx代理各个服务。
参考

